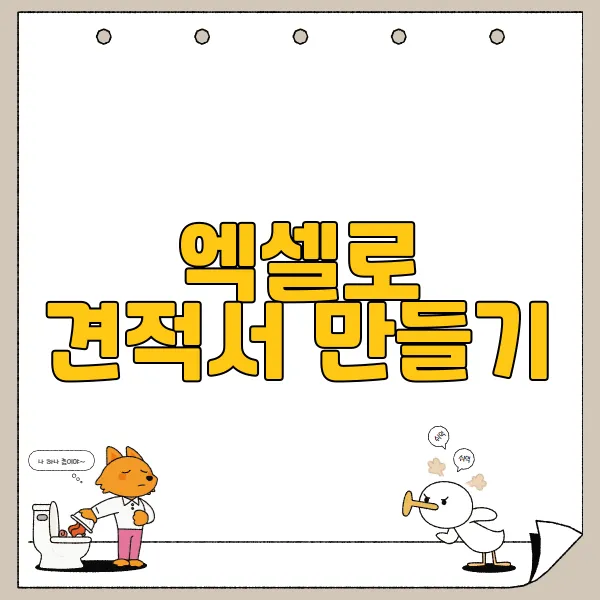
견적서 때문에 머리 싸매고 계신가요? 😫 복잡한 숫자와 계산, 꼴 보기도 싫죠? 그렇다면 잘 오셨습니다! 오늘, 엑셀의 마법으로 견적서 만들기의 신세계를 경험하게 될 겁니다. 제품명, 색상, 사이즈, 수량만 넣으면 단가와 금액이 뿅! 하고 자동으로 나타나는 마법같은 엑셀 견적서! ✨ '견적서 양식 만들기'부터 '자동 계산 함수 설정', 심지어 '견적서 작성 및 활용'까지! 이 글 하나면 견적서 작성, 더 이상 골칫거리가 아닙니다. 자, 엑셀과 함께 견적서 정복, 시작해 볼까요? 😉
견적서 양식 만들기
자, 드디어 견적서의 뼈대를 만들 차례입니다! 마치 레고 블럭 쌓듯이, 하나하나 착착! 쌓아 올려 멋진 견적서를 만들어 볼까요? 이 단계에서는 제품명, 색상, 사이즈, 단위, 단가, 수량, 금액, 그리고 대망의 총금액까지! 엑셀 시트에 쫘르륵~ 입력할 거예요. 마치 장군처럼 엑셀을 지휘해서 견적서를 정복해 봅시다!
엑셀 실행 및 항목 입력
먼저 엑셀을 실행해 주세요! (두둥!) 새 파일을 열고 첫 번째 행에 각 항목의 이름을 입력합니다. A열부터 차례대로 "제품명", "색상", "사이즈", "단위", "단가", "수량", "금액", "총금액"을 입력하면 됩니다. 어때요, 간단하죠?! 마치 쇼핑 카트에 물건을 담듯이, 착착! 담아보자구요~!
가독성 높이기
여기서 잠깐! 견적서의 가독성을 높이기 위한 꿀팁 대방출! 각 열의 너비를 조절해서 내용이 잘리지 않도록 해주는 센스! 잊지 마세요~? 그리고 제목 행에는 굵은 글씨체와 가운데 정렬을 적용해서 중요성을 뿜뿜! 강조해주는 것도 좋겠죠?! 마치 신호등처럼, 중요한 정보는 눈에 쏙! 들어오게 해야 합니다.
데이터 입력
자, 이제 본격적으로 데이터를 입력해 볼까요? 두 번째 행부터 제품 정보를 하나씩 채워 넣으면 됩니다. 예를 들어, "파랑색 땡땡이 우산", "빨강", "L", "개", "15,000", "2" 와 같이 말이죠! 각 셀에 정확한 정보를 입력하는 것이 중요합니다. 마치 퍼즐 조각을 맞추듯이, 정확하게 딱딱! 맞춰야 멋진 그림이 완성되는 것처럼 말이죠!
데이터 유형 구분
여기서 또 하나의 꿀팁! 제품명, 색상, 사이즈는 텍스트 형식으로, 단가, 수량, 금액은 숫자 형식으로 입력해야 나중에 계산 함수를 적용할 때 오류가 발생하지 않습니다! 데이터 유형을 칼같이 구분하는 것, 이것이 바로 엑셀 마스터의 길!
견적서 완성 및 금액 계산
이렇게 제품 정보를 쭉~ 입력하다 보면, 어느새 견적서의 모습이 갖춰지기 시작할 거예요. 마치 건물을 짓듯이, 한 층 한 층 쌓아 올리는 재미가 쏠쏠하겠죠?! 하지만 여기서 만족하면 안 됩니다! 아직 우리에게는 중요한 미션이 남아 있으니까요!
금액 및 총금액 계산
바로 "금액"과 "총금액" 계산! 하지만 걱정 마세요! 엑셀의 강력한 함수 기능이 우리를 도와줄 테니까요! 마치 마법사처럼, 엑셀 함수를 사용하면 복잡한 계산도 순식간에 해결할 수 있습니다!
"금액" 열에는 "=단가*수량" 함수를 입력해서 각 제품의 금액을 자동으로 계산해 줍니다. 예를 들어, G2 셀에 "=E2*F2" 를 입력하면, 단가와 수량을 곱한 값이 자동으로 표시됩니다! 마치 계산기처럼, 척척! 계산해 주니 얼마나 편리한가요?!
마지막으로 "총금액"은 "=SUM(금액 열 범위)" 함수를 사용하여 계산합니다. 예를 들어, "총금액"을 H2 셀에 표시하고 싶다면, "=SUM(G2:G10)"과 같이 입력하면 됩니다. (G10은 마지막 제품의 "금액" 셀을 의미합니다!) 이 함수는 금액 열의 모든 값을 합산하여 총 금액을 계산해 줍니다. 마치 쇼핑 카트의 총 결제 금액을 확인하듯이, 한눈에 딱! 확인할 수 있죠!
견적서 양식 완성
이렇게 모든 정보를 입력하고 나면, 드디어 견적서 양식 완성! 마치 멋진 그림을 완성한 화가처럼, 뿌듯함을 느낄 수 있을 거예요! 이제 이 견적서 양식을 활용하여 다양한 견적을 손쉽게 작성할 수 있습니다! 마치 요리 레시피처럼, 이 양식을 기반으로 다양한 견적 요리를 만들어 보세요!
다음 단계 안내
하지만, 견적서 양식 만들기는 이것으로 끝이 아닙니다! 다음 단계에서는 더욱 강력하고 스마트한 견적서를 만들기 위해 자동 계산 함수를 설정하는 방법을 알아볼 거예요. 마치 로봇처럼, 자동으로 계산해 주는 엑셀의 마법을 기대해 주세요! 더욱 놀라운 엑셀의 세계가 펼쳐질 테니까요!
자동 계산 함수 설정
자, 이제 견적서에 마법을 부려볼 시간입니다! ✨ 수식 없이 견적서를 완성한다고 생각해 보세요. 얼마나 편리할까요?! 숫자 입력만으로 착착 계산되는 견적서, 상상만 해도 멋지지 않나요? 🤩 이 꿈같은 이야기를 현실로 만들어줄 마법의 주문, 바로 자동 계산 함수입니다! 함수만 잘 설정해 놓으면 견적서 작성 시간을 획기적으로 줄일 수 있답니다. 자, 그럼 엑셀 함수의 세계로 떠나볼까요~? 슝! 🚀
1. 제품 정보 자동 입력
제품명, 색상, 사이즈만 입력하면 단가가 자동으로 쨘! 하고 나타나게 하는 마법, VLOOKUP 함수를 사용하면 됩니다. 다른 시트에 제품 정보 목록을 만들어 놓고, VLOOKUP 함수를 이용해 해당 제품의 단가를 가져오는 거죠! 마치 마법사가 주문을 외우는 것처럼 간단합니다. 예를 들어 "=VLOOKUP(A2,제품정보!A:B,2,FALSE)" 와 같이 입력하면 A2 셀의 제품명에 해당하는 단가를 '제품정보' 시트의 A열과 B열에서 찾아 2번째 열의 값을 가져옵니다. FALSE는 정확히 일치하는 값만 찾도록 하는 옵션이죠!
깨알 팁! 제품 정보 목록을 만드실 때는 제품명을 기준으로 정렬해두시면 VLOOKUP 함수가 더욱 빠르고 정확하게 작동한답니다. 😉
2. 금액 계산
단가와 수량을 곱해서 금액을 계산하는 건 기본 중의 기본! 곱셈 연산자 "*"만 있으면 됩니다. 예를 들어 단가가 C2 셀에, 수량이 D2 셀에 있다면, E2 셀에 "=C2*D2"라고 입력하면 끝! 참 쉽죠잉~? 😆
3. 총 금액 계산
각 제품의 금액을 모두 더해서 총 금액을 계산해야겠죠? 이때는 SUM 함수가 딱입니다! 예를 들어 각 제품의 금액이 E2부터 E10 셀까지 있다면, E11 셀에 "=SUM(E2:E10)"이라고 입력하면 총 금액이 짠! 하고 나타납니다. 마치 마법 같죠? 🧙♂️
고급 팁! 만약 견적서에 빈 행이 있을 경우, SUM 함수 대신 SUBTOTAL 함수를 사용하는 것이 좋습니다. SUBTOTAL 함수는 숨겨진 행이나 필터링된 행을 제외하고 계산해주기 때문에 더욱 정확한 결과를 얻을 수 있답니다! 예를 들어 "=SUBTOTAL(9,E2:E10)"과 같이 입력하면 9번 기능(SUM)을 사용하여 E2부터 E10까지의 값을 더합니다. SUBTOTAL 함수, 아주 칭찬해~👏
4. 조건부 서식 활용
자동 계산 함수만으로 부족하다고 느껴지시나요? 그렇다면 조건부 서식을 활용해서 견적서를 더욱 보기 좋고 전문적으로 만들어 보세요! 예를 들어, 특정 금액 이상인 제품은 셀 배경색을 바꾸거나, 특정 조건을 만족하는 셀에 아이콘을 표시할 수 있습니다. 🎨 조건부 서식을 활용하면 견적서를 한눈에 파악하기 쉬워지고, 중요한 정보를 놓치지 않을 수 있답니다!
5. IF 함수로 할인 적용
만약 특정 조건에 따라 할인율을 적용해야 한다면 IF 함수를 사용해 보
세요! 예를 들어, 수량이 10개 이상이면 10% 할인을 적용하고 싶다면, "=IF(D2>=10,C2*D2*0.9,C2*D2)" 와 같이 입력하면 됩니다. D2 셀의 값(수량)이 10 이상이면 단가(C2) * 수량(D2) * 0.9 (10% 할인된 금액)을 계산하고, 그렇지 않으면 단가 * 수량을 계산하는 것이죠! IF 함수, 정말 만능이죠? 🤩
고오급 팁! IF 함수를 여러 개 중첩해서 사용하면 더욱 복잡한 조건에도 대응할 수 있습니다. 예를 들어 수량에 따라 할인율이 다르게 적용되는 경우, "=IF(D2>=20,C2*D2*0.8,IF(D2>=10,C2*D2*0.9,C2*D2))" 와 같이 입력하면 20개 이상 구매 시 20% 할인, 10개 이상 19개 이하 구매 시 10% 할인을 적용할 수 있습니다. 하지만 너무 많은 IF 함수를 중첩하면 수식이 복잡해지고 오류 발생 가능성이 높아지니 주의하세요! ⚠️
6. ROUND 함수로 반올림/반내림
계산 결과에 소수점 이하 자리가 너무 많으면 보기 불편할 수 있습니다. 이럴 때는 ROUND 함수를 사용해서 원하는 자리수로 반올림 또는 반내림할 수 있습니다. 예를 들어, "=ROUND(E2,0)"은 E2 셀의 값을 정수로 반올림합니다. "=ROUND(E2,-1)"은 E2 셀의 값을 십의 자리에서 반올림합니다. 소수점 이하 자리까지 깔끔하게 정리된 견적서, 보기에도 좋겠죠? 😊
7. 셀 고정으로 수식 복사
힘들게 만든 수식, 매번 다시 입력할 필요 없이 복사해서 사용하면 됩니다! 하지만 수식을 복사할 때 셀 참조가 변경될 수 있으니 주의해야 합니다. 이때는 셀 고정 기능을 사용하면 됩니다. "$" 기호를 사용하여 셀 참조 앞에 붙이면 해당 셀이 고정됩니다. 예를 들어, "$A$1"은 A1 셀을 완전히 고정하고, "A$1"은 행만 고정하고, "$A1"은 열만 고정합니다. 셀 고정 기능을 잘 활용하면 수식 복사 시간을 단축하고 오류 발생 가능성을 줄일 수 있습니다. 시간은 금이니까요! 💰
자, 이제 여러분은 엑셀 함수 마법사가 되었습니다! 🎉 이 마법의 주문들을 활용해서 멋지고 효율적인 견적서를 만들어 보세요!
견적서 작성 및 활용
자, 드디어 견적서 양식 만들기와 자동 계산 함수 설정까지 끝내셨군요?! 이제 막 엑셀 마법사가 된 기분이 드시지 않나요? ^^ 하지만 진짜 마법은 지금부터 시작입니다! 바로 이 아름다운 견적서를 어떻게 활용하느냐에 따라 여러분의 비즈니스가 레벨업 할 수 있으니까요! (두둥!)
이제 갓 구운 뜨끈뜨끈한 견적서를 어떻게 써먹어야 매출 100% 상승, 고객 만족도 200% 달성이라는 놀라운 결과를 만들어낼 수 있을지, 그 비법을 대방출합니다! 자, 견적서 활용의 A to Z, 지금 바로 시작합니다!
정보 입력: 빈칸 채우기의 기술!
자, 먼저 고객 정보와 제품 정보를 입력해야겠죠? 이때 중요한 건 정확성! 고객 이름에 오타가 나면… (어휴, 생각만 해도 아찔하네요.) 제품명, 색상, 사이즈, 수량 등 꼼꼼하게 확인 또 확인! 마치 매의 눈으로 검토하는 센스를 발휘해 주세요! 특히 수량은 나중에 금액과 직결되니 더블, 트리플 체크는 필수! 아시겠죠? ^^
자동 계산: 함수의 마법을 경험하세요!
이전 단계에서 설정한 함수 덕분에 단가, 금액, 총금액이 자동으로 계산되는 마법 같은 순간을 경험하실 수 있을 겁니다! 수량을 바꾸면 금액이 샤샤샥~ 바뀌는 모습을 보면 괜히 뿌듯해지는 이 기분! 이것이 바로 엑셀의 매력 아니겠어요?! 함수 설정을 잘못해서 엉뚱한 숫자가 나오지 않도록 다시 한번 확인해 주시는 센스! 😉
견적서 검토: 디테일이 생명!
자동 계산이 끝났다고 바로 전송 버튼을 누르시면 안 됩니다! 최종적으로 견적서 전체 내용을 꼼꼼하게 검토하는 단계가 필수! 단위, 통화, 날짜 등 사소한 부분까지 놓치지 않도록 눈 크게 뜨고 확인해 주세요! 혹시 모를 오류를 발견하고 수정하는 쾌감, 놓치지 마세요! 😎
견적서 전달: 센스 넘치는 전달 방법!
이제 드디어 견적서를 고객에게 전달할 시간입니다! 이메일, 팩스, 우편 등 다양한 방법이 있지만, 중요한 건 고객의 편의를 고려하는 것! PDF 파일로 변환해서 보내면 깔끔하고 보기 좋겠죠? 그리고 견적서와 함께 간단한 인사말이나 추가 설명을 덧붙이면 더욱 전문적인 인상을 줄 수 있습니다. 예를 들어 "○○○ 고객님께 드리는 특별 견적서입니다. 궁금하신 점은 언제든지 문의해 주세요!"처럼 말이죠! (찡긋) 😉
견적서 관리: 깔끔한 정리는 필수!
견적서를 보냈다고 끝이 아니죠! 체계적인 관리가 필요합니다! 엑셀 파일로 저장하고, 파일명을 '고객명_견적일자_제품명'과 같이 정해두면 나중에 찾아보기 쉽겠죠? 폴더를 만들어서 날짜별, 고객별, 제품별로 견적서를 정리해두면 나중에 데이터 분석에도 활용할 수 있답니다! 이렇게 깔끔하게 정리된 견적서들을 보면 왠지 모르게 뿌듯함이 밀려오지 않나요?! 😄
견적서 활용: 데이터 분석으로 매출 UP!
모아둔 견적서 데이터를 분석하면 어떤 제품이 인기 있는지, 어떤 고객층을 공략해야 하는지 등 유용한 정보를 얻을 수 있습니다! 예를 들어, 3개월 동안 A 제품 견적 건수가 100건, B 제품 견적 건수가 50건이라면 A 제품에 대한 마케팅을 강화하는 전략을 세울 수 있겠죠? 데이터 분석은 매출 증진의 지름길! 잊지 마세요! 📈
추가 팁: 고객 맞춤 견적서로 감동을 선사하세요!
고객의 특성에 맞춰 견적서를 조금씩 수정하면 더 큰 만족을 줄 수 있습니다! 예를 들어, 디자인에 민감한 고객에게는 세련된 디자인의 견적서를, 가격에 민감한 고객에게는 할인율을 강조한 견적서를 제공하는 것이죠! 이런 작은 디테일 하나하나가 고객 감동으로 이어진다는 사실! 기억해 주세요! ✨
실제 견적서 예시
자, 이제 대망의 견적서 예시 타임입니다! (두둥!) 앞에서 배운 엑셀 함수 마법을 활용해서 견적서를 휘리릭~ 만들어보겠습니다. 마치 마법사가 된 기분으로 견적서를 만들어 보자구요! ✨
가구 견적 시나리오
가구 회사 "가구왕 김철수"에서 "럭셔리 킹사이즈 침대" 견적을 의뢰받았다고 가정해 보겠습니다. 고객님은 침대 프레임, 매트리스, 협탁까지 풀세트로 구매를 원하시네요! 자, 그럼 견적서를 작성해 볼까요?
1. 견적 기본 정보 입력
먼저 견적서 상단에 견적일, 견적번호, 고객명, 담당자 등 기본 정보를 입력합니다. 견적일은 2024년 4월 1일, 견적번호는 F240401-001, 고객명은 "박세리", 담당자는 "김철수"라고 가정하겠습니다. 이 부분은 간단하죠? ^^
2. 제품 정보 입력 및 함수 적용
이제 본격적으로 제품 정보를 입력할 차례입니다. 먼저 제품명, 색상, 사이즈, 수량을 차례대로 입력합니다. "럭셔리 킹사이즈 침대" 견적이니까, 제품명에는 "침대 프레임", "매트리스", "협탁"을 각각 입력합니다. 색상은 "월넛", "화이트", "블랙" 중에 고객님이 선택하신 "월넛"으로 통일! 사이즈는 킹사이즈(1800x2000mm)로, 협탁은 스탠다드 사이즈(500x400mm)로 입력합니다. 수량은 침대 프레임 1개, 매트리스 1개, 협탁 2개로 입력!
자, 여기서 중요한 함수 마법!! ✨ 단가와 금액은 우리가 직접 입력하는 것이 아니라, 함수를 이용해서 자동으로 계산되도록 설정할 겁니다. 예를 들어, 침대 프레임의 단가가 500,000원이라고 한다면, 수량 1개를 곱해서 금액 500,000원이 자동으로 계산되도록 말이죠! 매트리스는 단가 700,000원, 협탁은 단가 150,000원으로 설정하고, 각각 수량을 곱해서 금액을 계산해 봅시다. 어때요? 정말 편리하죠?! 함수 덕분에 계산 실수 걱정은 뚝! 사라졌네요. (후훗)
3. 총 금액 계산
이제 마지막 단계! 각 제품의 금액을 모두 합산하여 총 금액을 계산합니다. 침대 프레임 500,000원, 매트리스 700,000원, 협탁 300,000원(150,000원 x 2개)을 합하면 총 금액은 1,500,000원! 이것 역시 SUM 함수를 이용하면 순식간에 계산할 수 있습니다. SUM 함수는 엑셀의 요술봉과 같아서, 숫자들을 넣으면 짠! 하고 합계를 보여준답니다. 마법 같죠? ^^
4. 견적서 디자인 및 추가 정보
기본적인 견적서 내용이 완성되었으니, 이제 견적서를 좀 더 보기 좋게 꾸며볼까요? 회사 로고를 넣거나, 테두리 선을 추가하고, 글꼴이나 색상을 변경하는 등 디자인 요소를 추가하여 견적서를 더욱 전문적이고 세련되게 만들 수 있습니다. 또한, 필요에 따라 할인율, 부가세, 배송비 등 추가 정보를 넣을 수도 있겠죠? 고객님께서 견적서를 보고 "우와~ 정말 멋진데요?!" 라고 감탄하실 만큼 멋진 견적서를 만들어 보세요!
5. 최종 확인 및 전달
견적서 작성이 완료되었으면, 마지막으로 오타나 계산 오류가 없는지 꼼꼼하게 확인하는 것이 중요합니다. 작은 실수 하나가 큰 문제로 이어질 수 있으니까요! 모든 내용을 다시 한번 확인하고, 이상이 없다면 고객님께 견적서를 전달하면 됩니다. PDF 파일로 변환하여 전달하면 견적서 내용이 변경되는 것을 방지할 수 있으니 참고하세요!
자, 이렇게 "럭셔리 킹사이즈 침대" 견적서가 완성되었습니다! 어때요, 생각보다 간단하죠? 엑셀 함수 마법과 약간의 디자인 센스만 있으면 누구든 멋진 견적서를 만들 수 있답니다! 이제 여러분도 엑셀 견적서 마스터가 되어 고객들에게 깊은 인상을 심어주세요! Go, Go!
자, 이제 엑셀 견적서 작성의 달인이 되셨습니다! 짝짝짝! 🎉 어때요, 생각보다 쉽죠? 이제 더 이상 견적서 때문에 머리 싸매고 야근할 필요 없겠죠? 칼퇴 기원합니다! 😉 앞으로 견적서 작성은 엑셀에게 맡기고, 여러분은 더욱 창의적이고 생산적인 업무에 집중하세요! 혹시 견적서 작성하다 막히는 부분이 있다면 언제든 다시 이 글을 참고하셔도 좋습니다. 이제 엑셀 견적서와 함께 돈길만 걸으시길 바랍니다! 💰💰💰 그럼, 다음에 또 만나요! 👋
'엑셀 파보자' 카테고리의 다른 글
| 엑셀 재고 관리 자동화 (1) | 2025.03.06 |
|---|---|
| 매일 꼭 해야하는 TO-DO LIST (엑셀로 체크박스, 실천도, 완료율) 만들기 (0) | 2025.03.04 |
| 엑셀로 근무표 만들기 (0) | 2025.03.03 |
| 엑셀로 가계부 만들기 (0) | 2025.03.03 |
| 엑셀로 제품 색상, 사이즈별 판매 데이터로 재고표 만드는 방법 (1) | 2025.02.28 |



