엑셀에서 중복 제거하는 법
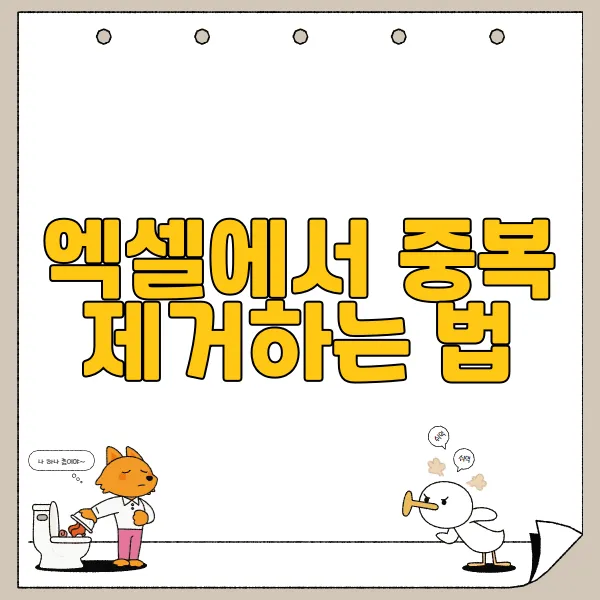
엑셀 파일, 열어보니 똑같은 데이터가 잔뜩?! 마치 데자뷔를 경험하는 것 같다고요? 걱정 마세요! 엑셀에서 중복 제거하는 꿀팁, 제가 알려드리겠습니다! 복잡한 데이터 속에서 숨바꼭질하는 중복 값들을 찾아내는 스킬, 생각보다 간단합니다. '복붙' 신공으로 해결하려던 과거의 자신에게 작별 인사를 건네세요. 이 포스팅에서는 중복 데이터 찾기부터 빠른 중복 제거 기능 활용, 고급 필터로 중복 제거하기, 조건부 서식으로 중복 표시까지! 마법 같은 엑셀 기능들을 낱낱이 파헤쳐 드립니다. 자, 이제 깔끔하게 정리된 엑셀 시트를 상상하며, 신나는 마음으로 함께 떠나볼까요?
중복 데이터 찾기
자, 드디어 엑셀의 신세계로 입문하셨군요?! 데이터 분석의 기본 중의 기본! 바로 "중복 데이터 찾기" 스킬을 전수해 드리겠습니다. 마치 셜록 홈즈가 돋보기를 들고 단서를 찾듯, 엑셀에서 중복 데이터를 찾는 짜릿한 경험! 상상만 해도 두근거리지 않으세요?
엑셀 시트는 마치 거대한 데이터의 바다와 같죠. 그 바다 속에 숨어있는 중복 데이터는 마치 바닷속 보물찾기처럼 흥미진진하지만, 또 분석 결과를 왜곡시키는 함정이 될 수도 있습니다! 분석의 정확도를 위해서, 중복 데이터는 마치 옷에 붙은 보풀처럼 깔끔하게 제거해야 합니다. 자, 그럼 이제 중복 데이터를 찾는 탐정이 되어볼까요?
중복 데이터의 위험성
먼저, 중복 데이터가 얼마나 위험한 존재인지 실제 사례를 통해 알아보겠습니다. A 회사는 고객 데이터베이스에 중복 데이터가 많아 마케팅 비용을 20%나 낭비했다고 합니다. 헉?! B 회사는 중복 데이터 때문에 잘못된 판매 보고서를 작성하여, 매출 예측에 큰 차질이 생겼다는 슬픈 전설이 전해지고 있죠. 이처럼 중복 데이터는 우리의 소중한 시간과 자원을 잡아먹는 데이터계의 악당입니다!
엑셀의 중복 데이터 찾기 기능
하지만 걱정 마세요! 엑셀에는 강력한 중복 데이터 찾기 기능이 탑재되어 있습니다. 마치 금속탐지기처럼 정확하게 중복 데이터를 찾아낼 수 있죠. 엑셀의 다양한 기능들을 활용하면, 마치 마법처럼! 순식간에 중복 데이터를 찾아낼 수 있습니다.
중복 데이터 찾기 방법
1. "조건부 서식" 기능: 이 기능은 마치 데이터에 형광펜을 칠하듯, 중복 값을 눈에 띄게 표시해 줍니다. 예를 들어, 1000개의 데이터 중에서 중복된 값을 가진 셀에만 빨간색으로 표시를 해준다고 상상해보세요! 마치 숨은 그림 찾기처럼 재미있겠죠? 게다가, 엑셀의 조건부 서식은 RGB 값(#FF0000)을 직접 지정하여 원하는 색상으로 표시할 수도 있다는 사실! 나만의 스타일로 중복 데이터를 찾는 재미를 느껴보세요!
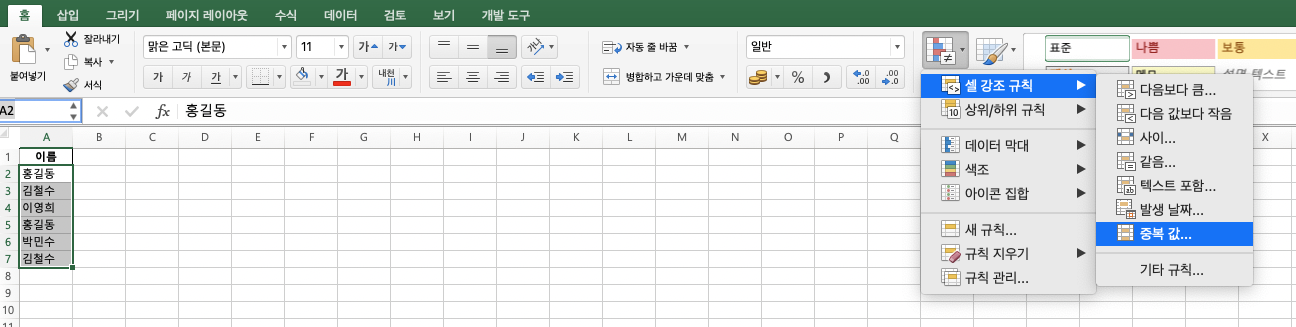


2. "고급 필터" 기능: 이 기능은 마치 체처럼 데이터를 걸러내어 중복된 값만 쏙쏙! 골라내 줍니다. 만약, 5000개의 데이터 중 특정 조건에 맞는 중복 데이터만 찾고 싶다면 어떻게 해야 할까요? 바로 고급 필터를 사용하면 됩니다! 마치 마법의 주문처럼, 원하는 조건을 입력하기만 하면 엑셀이 알아서 척척! 찾아줍니다.
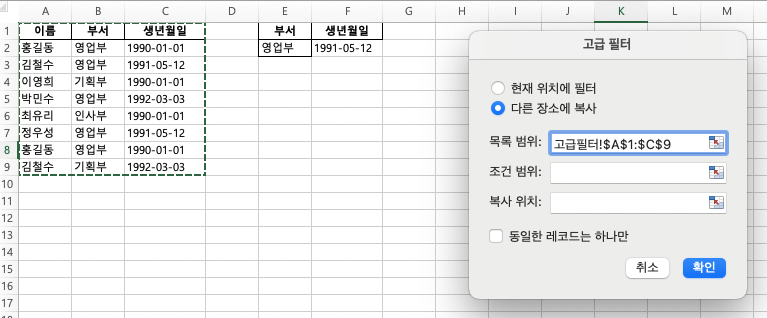
3. `COUNTIF` 함수: 엑셀의 함수는 마치 마법의 지팡이와 같죠! COUNTIF 함수를 사용하면 특정 값이 몇 번이나 반복되는지 숫자로 확인할 수 있습니다. 예를 들어, =COUNTIF(A1:A100,"apple") 이라는 수식을 입력하면, A1부터 A100 셀까지 "apple"이라는 값이 몇 번이나 나타나는지 알 수 있죠. 만약 결과값이 1보다 크다면? 바로 중복 데이터가 있다는 증거입니다!
4. `VLOOKUP` 함수: 이 함수는 마치 데이터베이스에서 특정 정보를 검색하는 것과 같은 기능을 합니다. VLOOKUP 함수를 사용하면, 다른 시트 또는 다른 파일에서 중복 데이터를 찾을 수도 있습니다. 마치 탐정처럼 다른 파일까지 뒤져서 중복 데이터를 찾아내는 쾌감!
자, 이제 여러분은 엑셀의 강력한 중복 데이터 찾기 기능들을 마스터하셨습니다! 이제 더 이상 중복 데이터 때문에 고민하지 마세요! 엑셀의 마법 같은 기능들을 활용하여 데이터 분석의 정확도를 높이고, 업무 효율을 120% 향상시켜 보세요!
빠른 중복 제거 기능 활용
엑셀에서 중복값을 제거하는 가장 빠르고 간편한 방법?! 바로 엑셀의 기본 기능인 "중복된 항목 제거" 기능을 사용하는 것입니다! 마치 마법처럼, 단 몇 번의 클릭만으로 중복 데이터를 깔끔하게 삭제할 수 있죠. 믿기지 않으신다고요? 자, 그럼 이 마법 같은 기능을 어떻게 사용하는지, 제가 아주 쉽고 재밌게 설명해 드리겠습니다! 준비되셨나요? ^^
중복 제거를 위한 데이터 범위 선택
먼저, 중복을 제거하고 싶은 데이터 범위를 선택해 주세요. 전체 범위를 선택하셔도 되고, 특정 열만 선택하셔도 됩니다. 예를 들어 A열부터 C열까지의 데이터에서 중복을 제거하고 싶다면, A1 셀부터 C100 셀까지 드래그해서 선택하면 되겠죠?! 마우스로 드래그하는 게 귀찮으시다면, Ctrl + Shift + 방향키를 사용해서 빠르게 선택할 수도 있다는 꿀팁! 알고 계셨나요?!?!?
'데이터' 탭에서 '중복된 항목 제거' 기능 찾기
자, 이제 데이터 범위를 선택하셨으면, "데이터" 탭으로 이동해 주세요. "데이터 도구" 그룹 안에 숨어있는 "중복된 항목 제거" 버튼을 찾으셨나요?! 마치 보물찾기 같죠?! "중복된 항목 제거" 버튼을 클릭하면 마법 같은 일이 펼쳐집니다! ✨
'중복된 항목 제거' 대화 상자에서 세부 설정
짜잔! "중복된 항목 제거" 대화 상자가 나타났습니다! 여기서 좀 더 세밀한 설정을 할 수 있어요. 예를 들어, 전체 열을 기준으로 중복을 제거할지, 아니면 특정 열만 기준으로 중복을 제거할지 선택할 수 있답니다. 만약 "내 데이터" 시트에 이름, 나이, 주소 정보가 있고, 이름과 나이가 같은 사람들을 중복으로 처리하고 싶다면, "이름"과 "나이" 열에만 체크 표시를 해주면 됩니다! 참 쉽죠?! 초보자도 5초면 마스터할 수 있는 기능이랍니다! 😎
중복 제거 실행 및 결과 확인
"확인" 버튼을 누르는 순간, 엑셀이 마법을 부려 중복 데이터를 샤샤샥~ 제거해 줍니다! 얼마나 많은 중복 데이터가 제거되었는지 결과를 보여주는 메시지 박스도 뿅! 하고 나타난답니다! 예를 들어, "10개의 중복 값이 제거되었고 15개의 고유 값이 남았습니다." 와 같은 메시지가 표시될 수 있죠! 이 메시지 박스는 엑셀이 얼마나 열심히 일했는지 보여주는 증거랍니다! 👏
주의 사항: 원본 데이터 백업
하지만, 잠깐! "중복된 항목 제거" 기능은 원본 데이터를 직접 수정하기 때문에, 실수로 중요한 데이터를 삭제할 수도 있다는 점! 꼭 기억해 주세요! 그러니, "중복된 항목 제거" 기능을 사용하기 전에, 원본 데이터를 백업해 두는 센스! 잊지 마세요! 백업은 선택이 아니라 필수입니다! 😉
다른 중복 처리 방법
"중복된 항목 제거" 기능은 정말 빠르고 간편하게 중복 데이터를 제거할 수 있는 강력한 기능이지만, 데이터의 특성에 따라 다른 방법을 사용하는 것이 더 효율적일 수도 있습니다! 예를 들어, 중복 데이터를 삭제하는 대신, 다른 색으로 표시하고 싶다면 "조건부 서식" 기능을 사용하는 것이 좋습니다! 또는, 중복 데이터를 필터링해서 보고 싶다면 "고급 필터" 기능을 사용하는 것이 더 적합하겠죠?!
중복 제거의 중요성
"중복된 항목 제거" 기능은 엑셀의 수많은 기능 중에서도 가장 많이 사
용되는 기능 중 하나입니다. 왜냐하면, 데이터 분석 작업에서 중복 데이터는 마치 잡초처럼 분석 결과를 왜곡시키는 주범이기 때문이죠! 중복 데이터를 제거하면 데이터의 정확성을 높이고, 분석 결과의 신뢰도를 높일 수 있습니다! 또한, 중복 데이터를 제거하면 파일 용량도 줄일 수 있고, 엑셀의 처리 속도도 향상시킬 수 있다는 장점도 있답니다! 1석 3조의 효과! 정말 놀랍지 않나요?! 🤩
데이터 분석 목적에 따른 적절한 중복 처리 방법 선택
하지만, 데이터의 종류와 분석 목적에 따라 중복 데이터를 처리하는 방법도 달라져야 한다는 점! 잊지 마세요! 때로는 중복 데이터를 삭제하는 것보다, 중복 횟수를 계산하거나, 중복 데이터의 특징을 분석하는 것이 더 중요할 수도 있습니다. 엑셀은 다양한 함수와 기능을 제공하기 때문에, 여러분의 상황에 맞는 최적의 방법을 찾아서 활용하는 것이 중요합니다!
고급 필터로 중복 제거하기
후후후... 드디어 엑셀의 숨겨진 보물, "고급 필터" 기능을 파헤칠 시간이 왔군요?! 앞서 살펴본 기능들도 나름대로 쓸만했지만, 고급 필터는 마치 스위스 아미 나이프처럼 다재다능해서 중복 제거는 물론이고 데이터 분석까지 척척 해낸답니다! 자, 이제 고급 필터의 놀라운 세계로 함께 떠나볼까요?
고급 필터의 필요성
엑셀에서 제공하는 기본적인 중복 제거 기능은 간단한 작업에는 유용하지만, 조건이 복잡해지면 땀이 나기 시작하죠. 예를 들어, 특정 부서의 직원 중에서 생일이 같은 사람만 찾아서 중복을 제거하려면 어떻게 해야 할까요? 이럴 때 고급 필터가 구원투수로 등장합니다!
고급 필터는 데이터를 원하는 조건에 맞춰 걸러내는 데 최적화되어 있습니다. 범위, 조건, 추출 위치 등을 지정하여 원하는 결과만 쏙쏙 뽑아낼 수 있죠!
고급 필터 사용 방법
자, 이제 실제로 어떻게 사용하는지 알아봅시다. 예를 들어, A열에는 이름, B열에는 부서, C열에는 생년월일이 기록되어 있다고 가정해 보죠. 500명의 직원 데이터 중에서 영업부에 소속된 직원 중 생년월일이 중복되는 사람을 찾아 제거하려면 어떻게 해야 할까요? 걱정 마세요! 고급 필터가 있잖아요?!
1. 조건 범위 설정: 빈 셀에 조건을 입력합니다. 예를 들어, E1 셀에 "부서", E2 셀에 "영업부"라고 입력하고, F1 셀에 "생년월일", F2 셀은 찾고싶은 생일을 적어주세요. (1991-05-12와 같은 생년월일을 찾을 것이므로!). 이렇게 하면 영업부에 속한 직원 중 생년월일이 같은 사람을 찾는 조건이 완성됩니다!
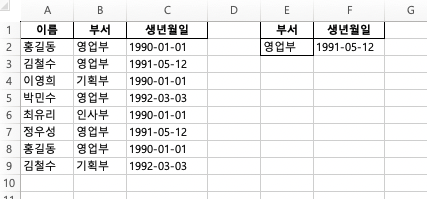
2. 데이터 > 정렬 및 필터 > 고급을 클릭합니다.
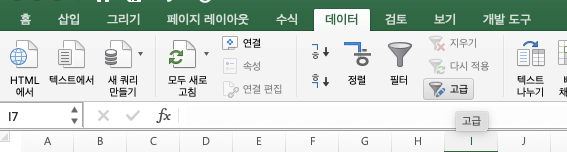
3. "다른 장소에 복사"를 선택합니다. 원본 데이터는 그대로 유지하고, 필터링된 결과를 다른 곳에 복사할 거예요.
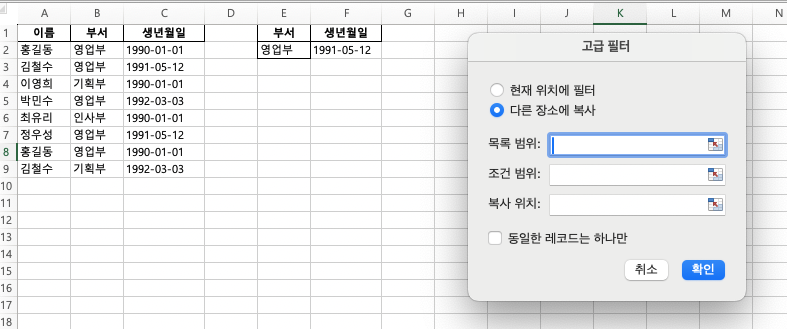
4. "목록 범위"에는 원본 데이터 범위를 드레그 해주세요.
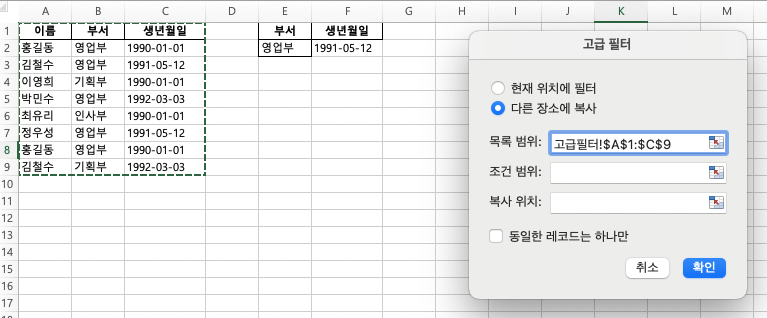
5. "조건 범위"에는 앞서 설정한 조건 범위를 입력 또는 드레그 합니다.
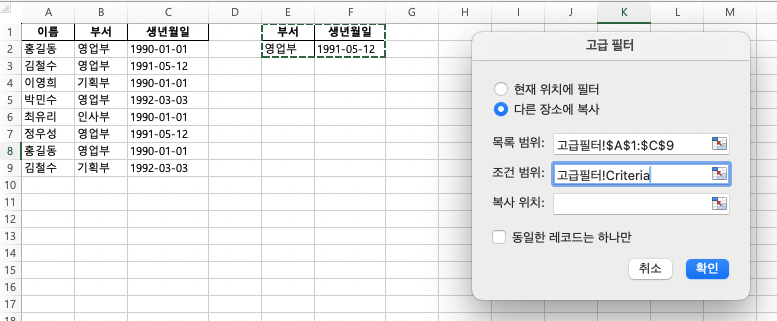
6. "복사 위치"에는 필터링된 결과를 복사할 위치 (예: H1)를 입력하거나 드레그 해주세요. 새로운 시트에 복사해도 괜찮아요!
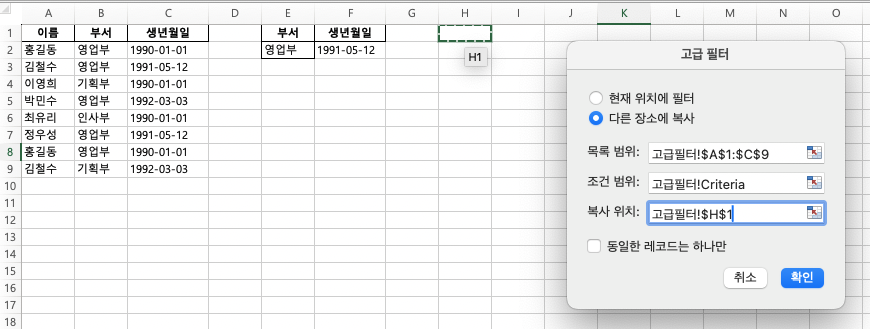
7. "동일한 레코드는 하나만" 체크박스를 선택합니다.
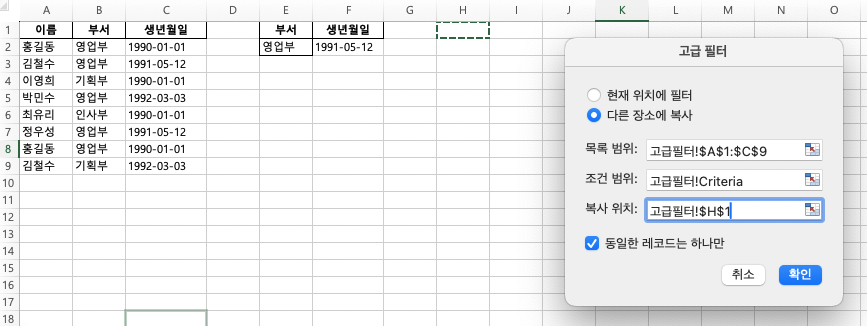
8. "확인" 버튼을 클릭합니다.
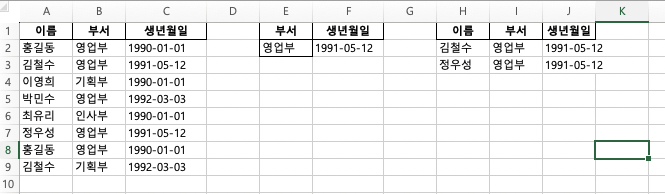
이렇게 고급 필터를 사용하면 많은 중복데이터를 쉽게 제거하면서 원하는 데이터를 뽑을 수 있습니다.
조건부 서식으로 중복 표시
후웁~! 드디어 엑셀의 마법 세계, 조건부 서식의 영역에 도착했군요?! 이 기능, 아주 칭찬해~!! 👏👏👏 데이터 분석의 끝판왕이라고 감히 말씀드릴 수 있겠습니다! (두둥!)
자, 이제 엑셀에서 중복 값을 찾아내는 작업, 마치 숨바꼭질처럼 느껴지셨던 분들? 🙋♀️🙋♂️ 걱정 마세요! 조건부 서식이라는 마법 지팡이를 휘둘러, 그 얄미운 중복 값들을 형광펜으로 쫙쫙! 표시해 드리겠습니다! ✨✨✨
엑셀의 조건부 서식은 말 그대로, 특정 조건에 맞는 셀에만 서식을 적용하는 기능이에요. 예를 들어, 100개의 셀 중 50보다 큰 값을 가진 셀만 빨간색으로 표시할 수 있죠. 이 기능을 이용하면 중복 값을 찾는 것도 식은 죽 먹기! 🍰 심지어 300개, 500개, 아니 10,000개의 데이터에서도 눈 깜짝할 사이에 중복 값을 찾아낼 수 있다는 사실! (놀랍죠?!)
중복 값 찾기
자, 그럼 실제로 어떻게 하는지 한번 볼까요? 예를 들어 A1:A100 범위에 1부터 100까지의 숫자가 무작위로 입력되어 있다고 가정해 봅시다. (벌써부터 머리 아프시다고요? 괜찮아요! 천천히 따라오시면 됩니다!🐢)
1. 먼저 중복 값을 확인할 범위, A1:A100을 선택해 주세요. 마우스 드래그로 쓱- 끌어주면 됩니다!
2. 그다음 '홈' 탭에서 '조건부 서식'을 클릭!
3. 메뉴에서 '셀 강조 규칙'을 선택하고, 다시 '중복 값'을 클릭!
4. 짜잔! 중복 값 대화 상자가 나타납니다! 여기서 중복 값을 어떻게 표시할지 선택할 수 있어요. 기본적으로 연한 빨간색 채우기가 설정되어 있지만, 원하는 색이나 서식으로 변경할 수도 있습니다! (개성 뿜뿜!😎)
5. '확인' 버튼을 누르면? 짜잔! 중복된 숫자들이 마치 마법처럼 색깔로 표시됩니다! 🎉🎉🎉 이제 중복 값을 한눈에 알아볼 수 있겠죠?
하지만, 여기서 끝이 아니죠! 조건부 서식은 단순히 중복 값을 표시하는 것 이상의 기능을 제공합니다. 예를 들어, 특정 텍스트를 포함하는 중복 값만 표시하거나, 숫자의 범위에 따라 다른 색으로 표시하는 등 다양한 조건을 설정할 수 있습니다. (무궁무진한 가능성! ♾️)
고급 중복 값 찾기
예를 들어, 판매 데이터에서 특정 제품의 판매량이 중복되는 경우를 찾고 싶다고 가정해 보죠. 제품명이 B열에, 판매량이 C열에 있다면, 다음과 같은 조건을 설정할 수 있습니다.
수식 사용: =COUNTIFS($B$1:$B$100,B1,$C$1:$C$100,C1)>1
이 수식은 B열의 제품명과 C열의 판매량이 모두 같은 행이 2개 이상 존재하는 경우 TRUE를 반환합니다. 이 조건을 조건부 서식에 적용하면, 특정 제품의 판매량이 중복되는 행만 강조 표시됩니다! (정말 스마트하죠?!🤓)
조건부 서식을 잘 활용하면 엑셀 데이터 분석 작업의 효율성을 200%, 아니 500%까지 높일 수 있다는 사실! 📈📈📈 더 이상 복잡한 수식이나 매크로 없이도 원하는 데이터를 빠르고 정확하게 찾아낼 수 있습니다. (시간 절약은 덤!💰)
자, 그럼 이제 여러분도 엑셀의 마법사가 되어 조건부 서식으로 데이터 분석의 신세계를 경험해 보세요! ✨✨✨ 더 이상 중복 값 때문에 고민하지 마시고, 조건부 서식으로 깔끔하게 해결하세요! 😉
아, 그리고 혹시 조건부 서식을 사용하다가 궁금한 점이 생기면 언제든지 댓글로 질문해 주세요! (저는 친절한 엑셀 도우미니까요!😇) 함께 엑셀 마스터가 되는 그날까지, 저는 여러분을 응원합니다! 💪💪💪 (화이팅!)
자, 이제 엑셀에서 중복 데이터와 이별할 시간입니다! 중복 찾기부터 고급 필터, 조건부 서식까지, 마치 엑셀계의 어벤져스처럼 강력한 기능들을 살펴봤죠? 더 이상 똑같은 데이터가 엑셀 시트를 점령하게 둘 순 없어요. 번개처럼 빠른 중복 제거로 깔끔함을 되찾고, 데이터 분석의 신세계를 경험해보세요! 혹시 엑셀이 "어머! 너 좀 깔끔한데?"라고 속삭이는 소리가 들리지 않나요? 이제 엑셀 마스터를 향한 여러분의 여정을 응원합니다! 피벗 테이블 정복은 다음 시간에… (두둥!)